Итак, предположим, что мы сгенерировали статьи в программе X-GPTWriter и у нас уже есть на руках файл в формате WordpressXML с нашими статьями.
Как видим, в нашем, полученном в результате работы программы файле, сразу же прописаны метаданные для трех популярных плагинов, таких как All In One Seo Pack, Yoast и Rank Match. Также мы видим тело статьи, дату отложенной публикации и категорию (См. скриншот ниже).
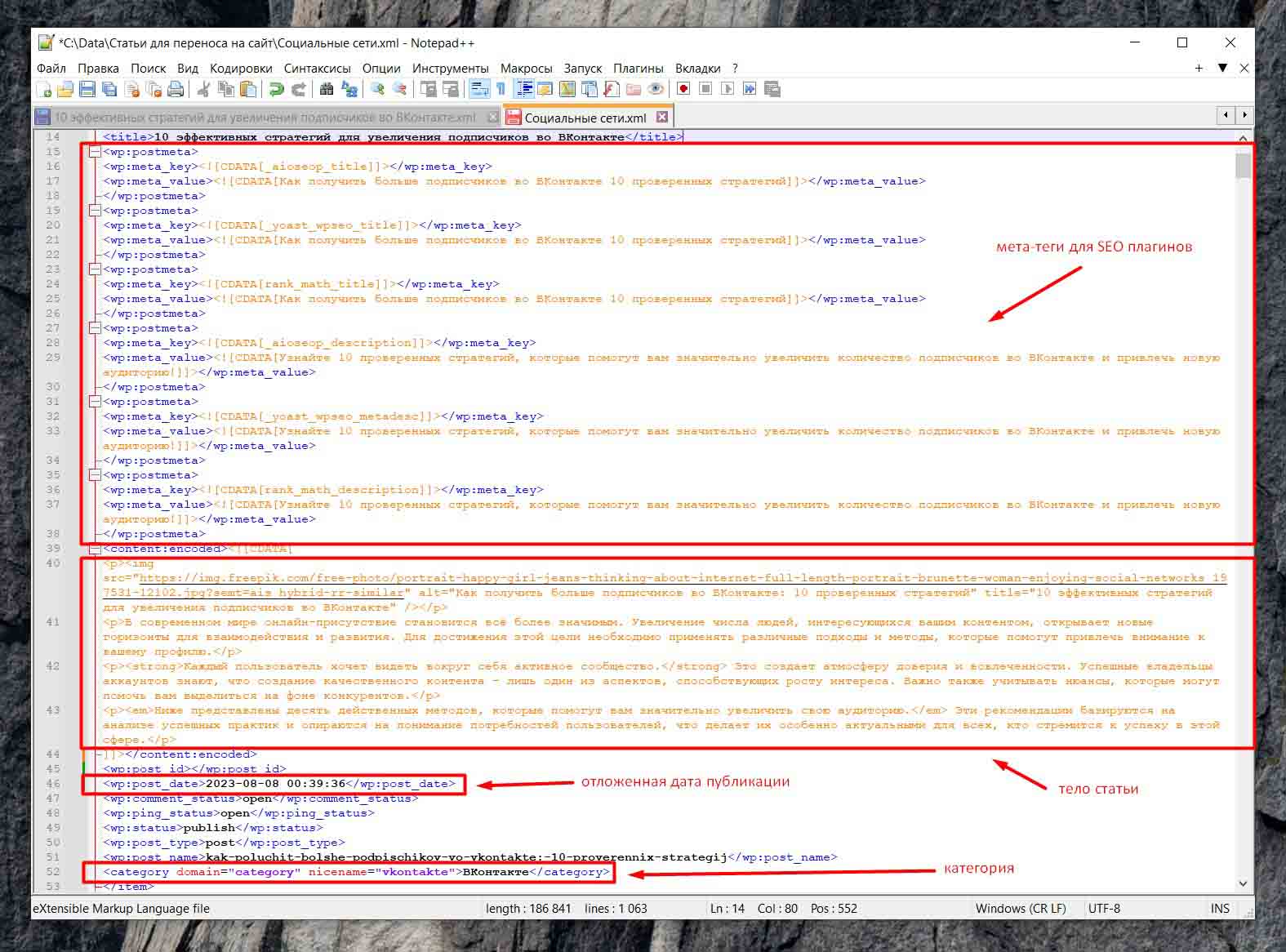
Как распределить статьи по категориям при генерации в X-GPTWriter
Давайте сразу остановимся на том, как мы можем распределять наши статьи по категориям при их генерации. Для этого мы в исходных данных задаем наши ключевые слова таким образом (См. скриншот ниже).
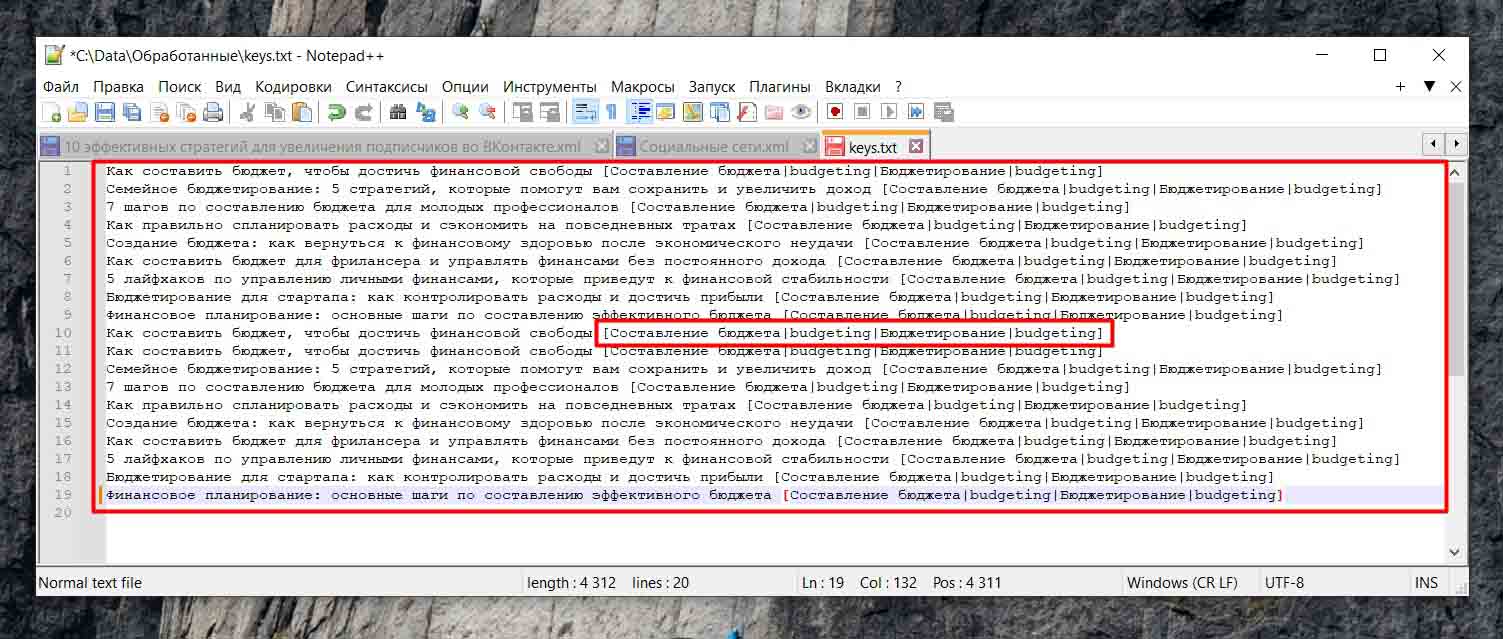
После ключевой фразы мы задаем название категории и ярлык в квадратных скобках. Соответственно, название рубрики у нас будет соответствовать данному полю (См. скриншот ниже), а ярлык вот этому (См. скриншот ниже). Ярлык - это вариант названия, подходящий для URL в строке браузера.
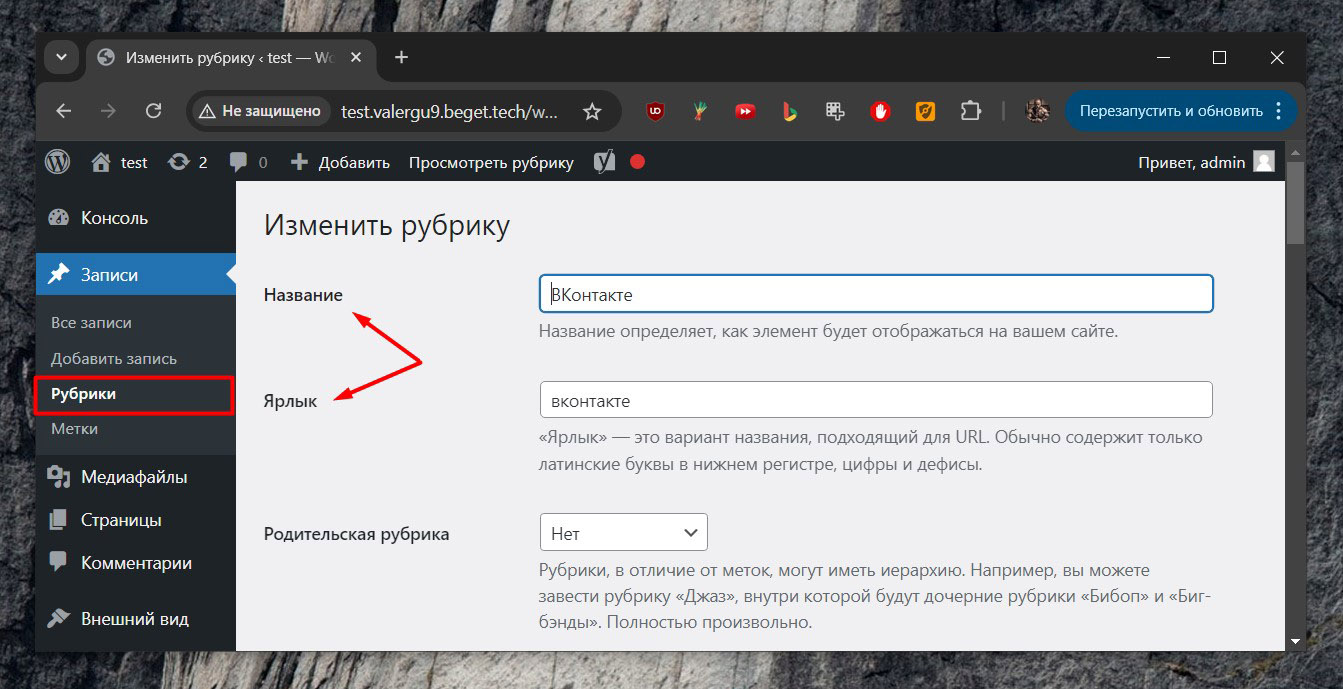
Импортируем статьи на сайт Wordpress при помощи плагина Wordpress Importer
Давайте же теперь попробуем импортировать наш файл на сайт. Переходим в админку сайта и в разделе Инструменты - Импорт устанавливаем данное расширение (См. скриншот ниже).
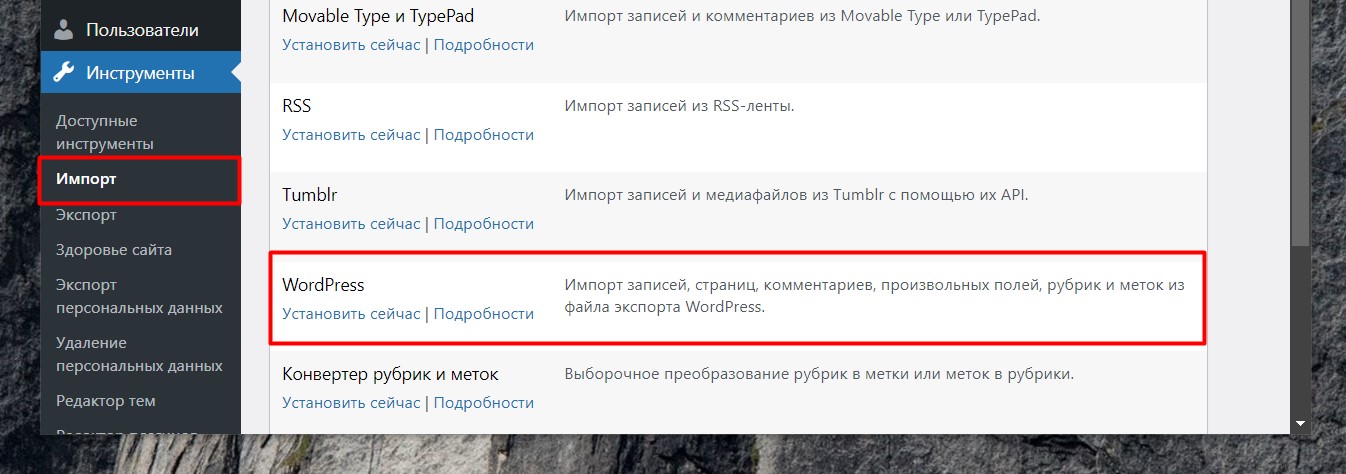
Теперь нажимаем Запустить импорт. Выбираем наш файл, жмем Загрузить и импортировать файл. В импорт автора выбираем admin, Импорт вложений - Скачать и импортировать файлы вложений. Отправить.
Переходим в Записи и видим статьи, которые успешно загрузились на наш сайт (См. скриншот ниже).
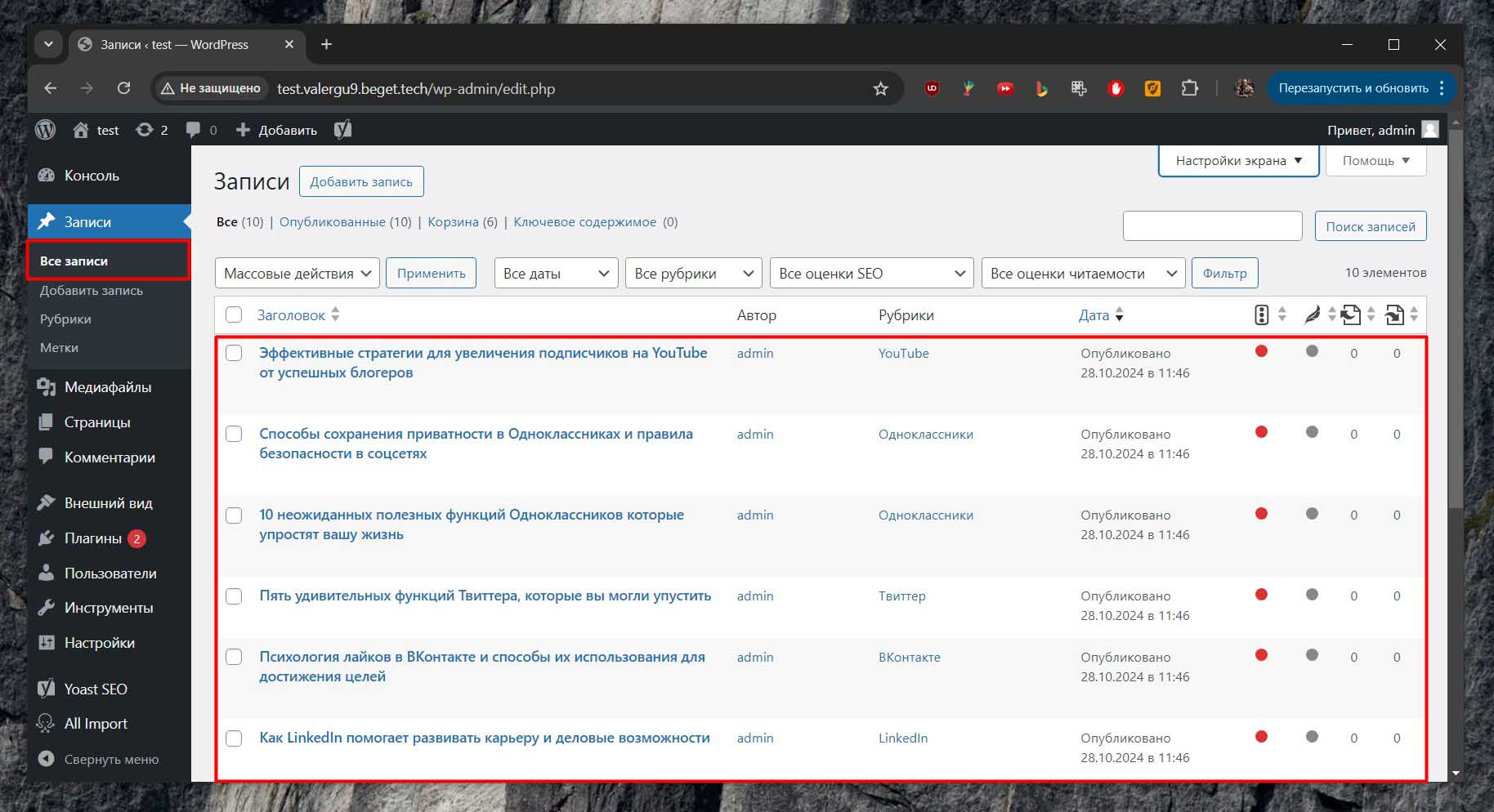
Давайте откроем одну из записей. Как видим, статья у нас прекрасно разместилась (См. скриншот ниже). Видим, что она была размещена в указанную нами категорию. Видим, что у нас прописаны метаданные плагина Yoast SEO, заголовок и SEO описание. Также мы видим отложенную дату публикации. Статья опубликуется в соответствии с указанной датой.
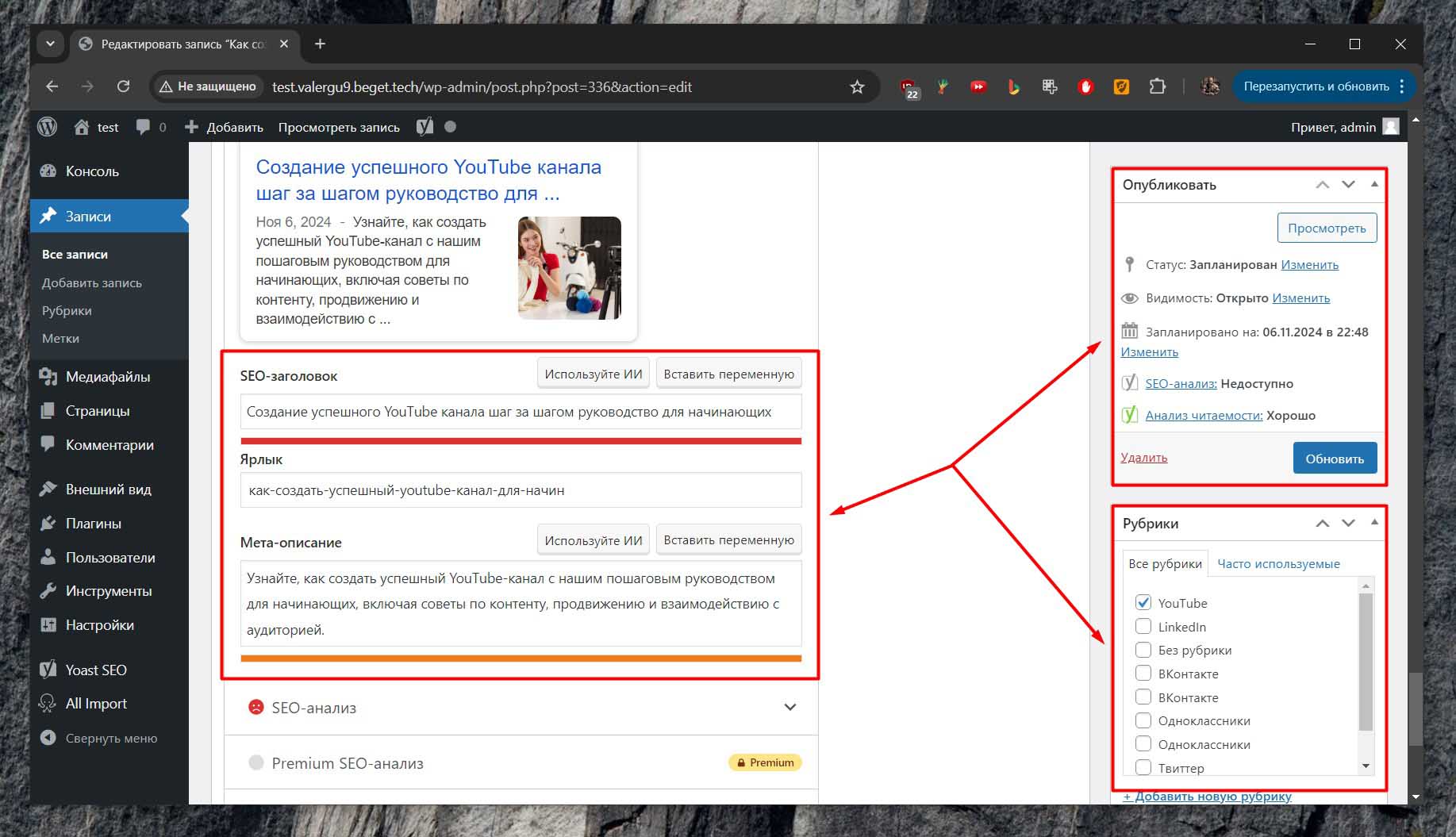
Мы рассмотрели стандартный плагин импорта. Это самый простой способ, который позволяет импортировать статьи на Wordpress. Также существует еще один популярный плагин импорта WP All Import, который является более гибко настраиваемым. Давайте рассмотрим, как импортировать записи с его помощью.
Как загрузить статьи на сайт Wordpress при помощи плагина WP All Import
Итак, нам понадобится установить плагин WP All Import. Переходим в раздел Плагины и жмем Добавить плагин. В строке поиска пишем WP All Import и устанавливаем плагин. Нам также понадобится установить еще один плагин-расширение, которое будет корректным образом добавлять SEO данные наших статей. Вбиваем в поиск Import Settings into WordPress SEO by Yoast и устанавливаем его. Переходим в Установленные плагины и активируем два наших плагина (См. скриншот ниже).
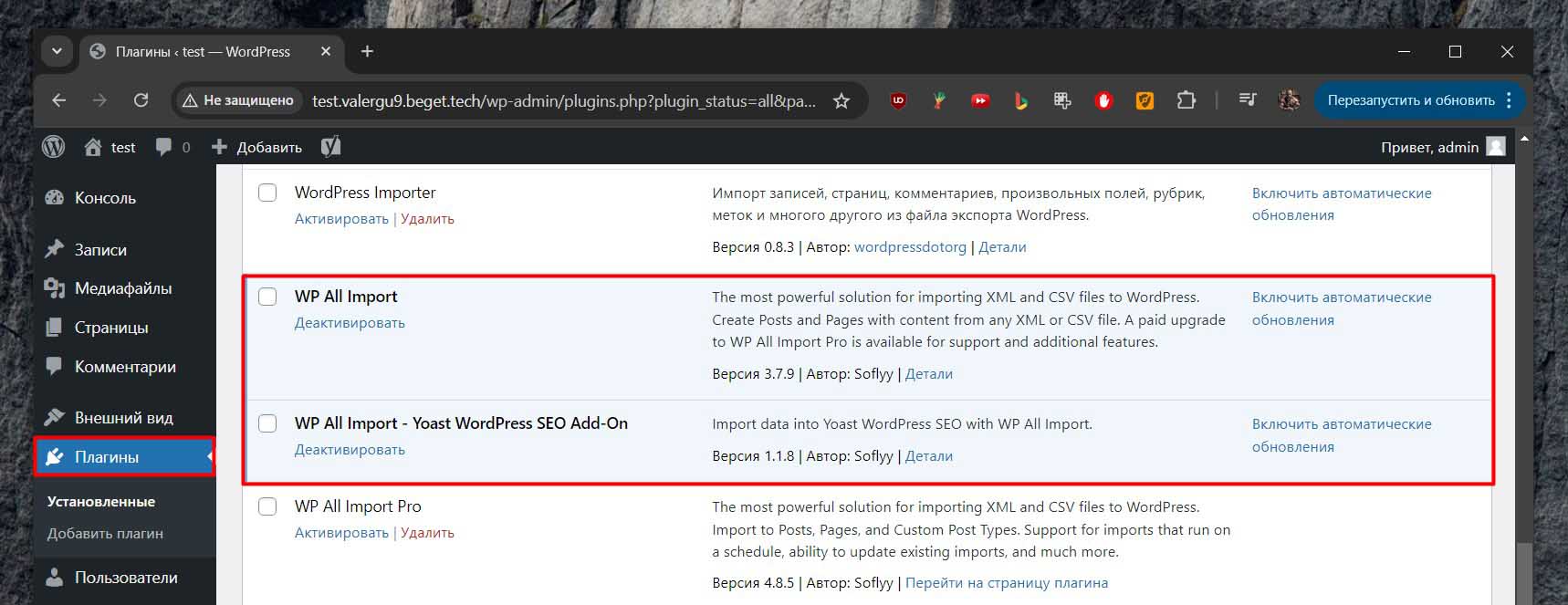
Отлично. Давайте же теперь запустим наш импорт. Жмем New Import - Upload a file (См. скриншот ниже). Выбираем наш файл со статьями, здесь ничего не меняем, и нажимаем Шаг 2. Здесь мы также ничего не трогаем, а сразу переходим к Шагу 3. Вот здесь уже нам нужно настроить один раз наш шаблон импорта, который мы затем сохраним и будем его просто в дальнейшем выбирать. Настравить повторно его больше будет не нужно.
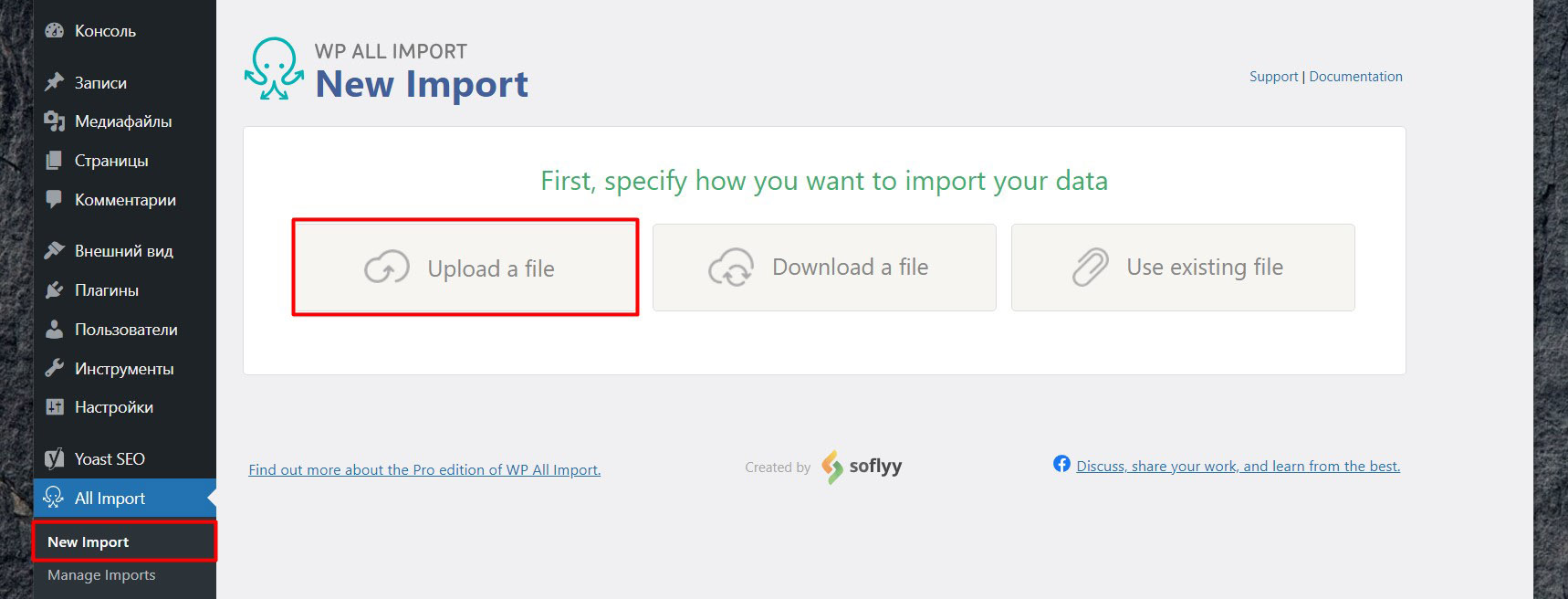
Итак, переносим наш Title. Далее переносим Content. Спускаемся ниже и разворачиваем данную вкладку. За эту вкладку как раз и отвечает тот плагин расширение, которое мы с Вами установили дополнительно для SEO данных. Итак, поскольку у нас используется плагин Yoast Wordpress SEO, то и поля будут соответствующие. Если же Вы используете плагин All In One SEO, то здесь у Вас будут соответственно поля для него. Итак, раскрываем данную вкладку и переносим наш SEO Title сгенерированный программой как раз для нашего SEO плагина. Идем далее и находим наш Description. Переносим его соответственно (См. скриншот ниже).
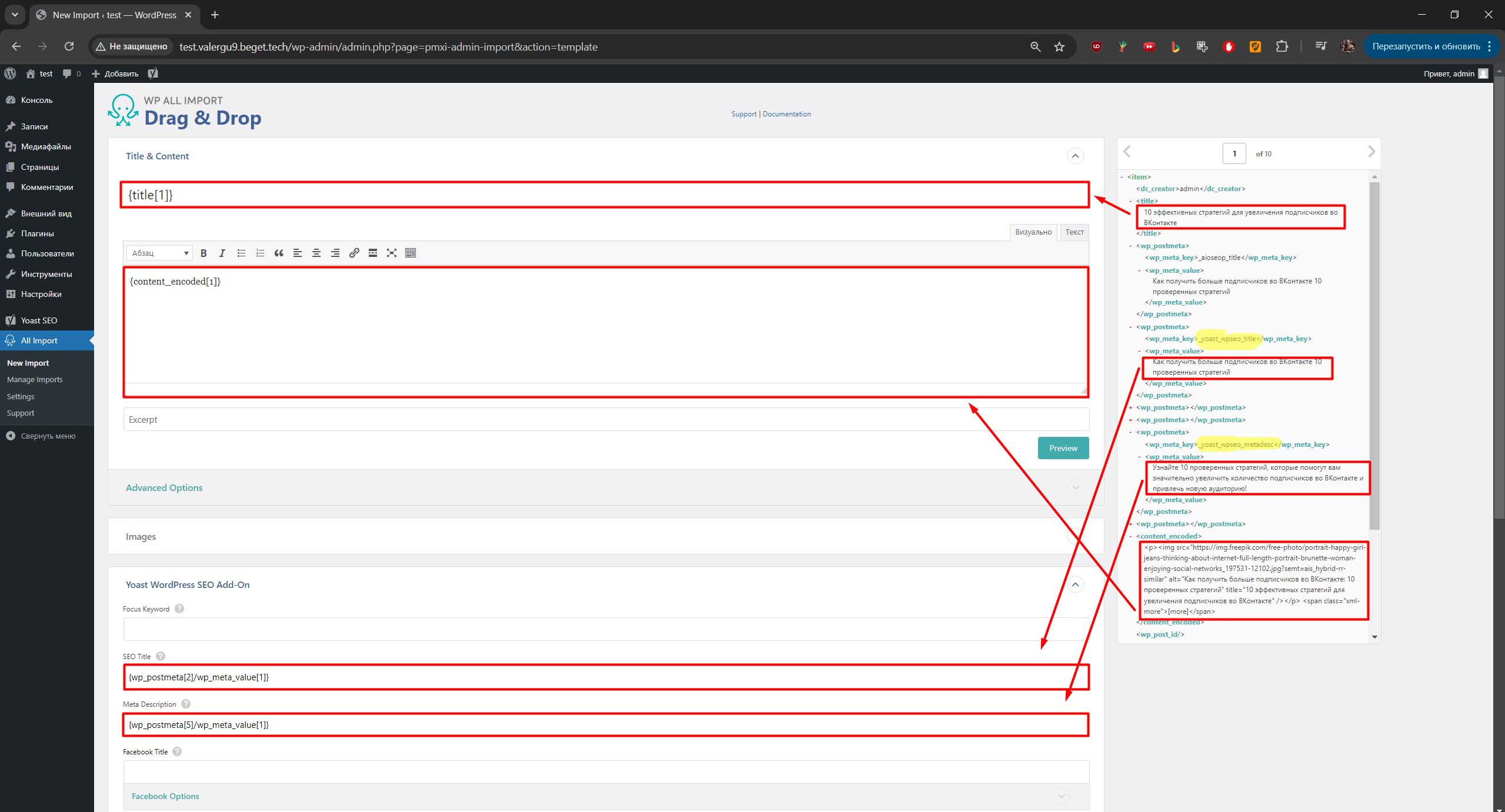
Почти все готово. Осталось выбрать, хотим ли мы чтобы наши статьи были опубликованными после импорта либо же имели статус черновик.
Последний штрих, сохраним наш шаблон импорта, чтобы не пришлось больше производить настройку (См. скриншот ниже). Теперь при последующих импортах, нам нужно будет просто выбрать наш сохраненный шаблон и переходить на следующий шаг.

На Шаге 4 мы оставляем все по-умолчанию и жмем Continue. Confirm & Run Import. Отлично, импорт завершен (См. скриншот ниже).
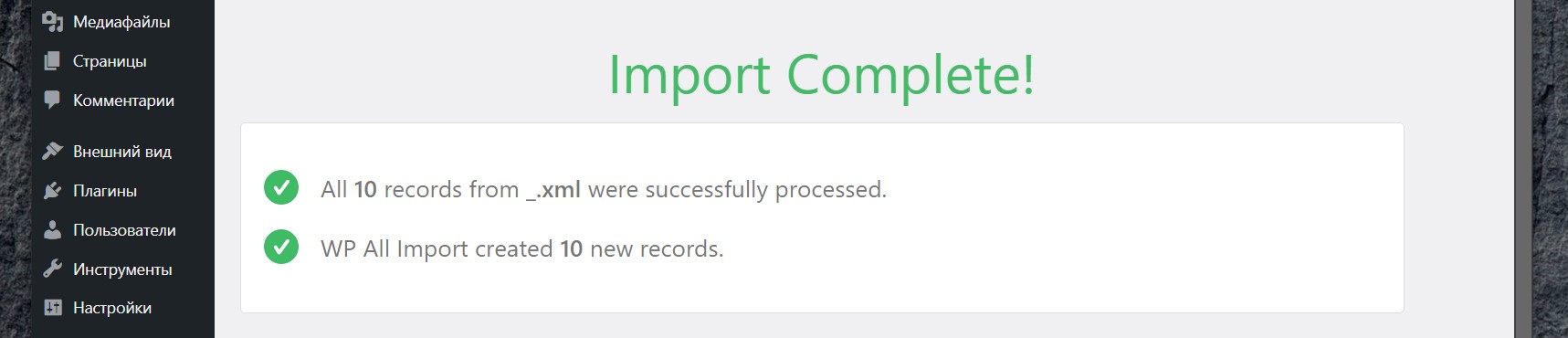
Давайте перейдем в Записи и посмотрим на наши импортированные статьи. Статьи у нас импортировались корректно. Как видите, все данные статьи, включая SEO элементы отображаются правильно (См. скриншот ниже).
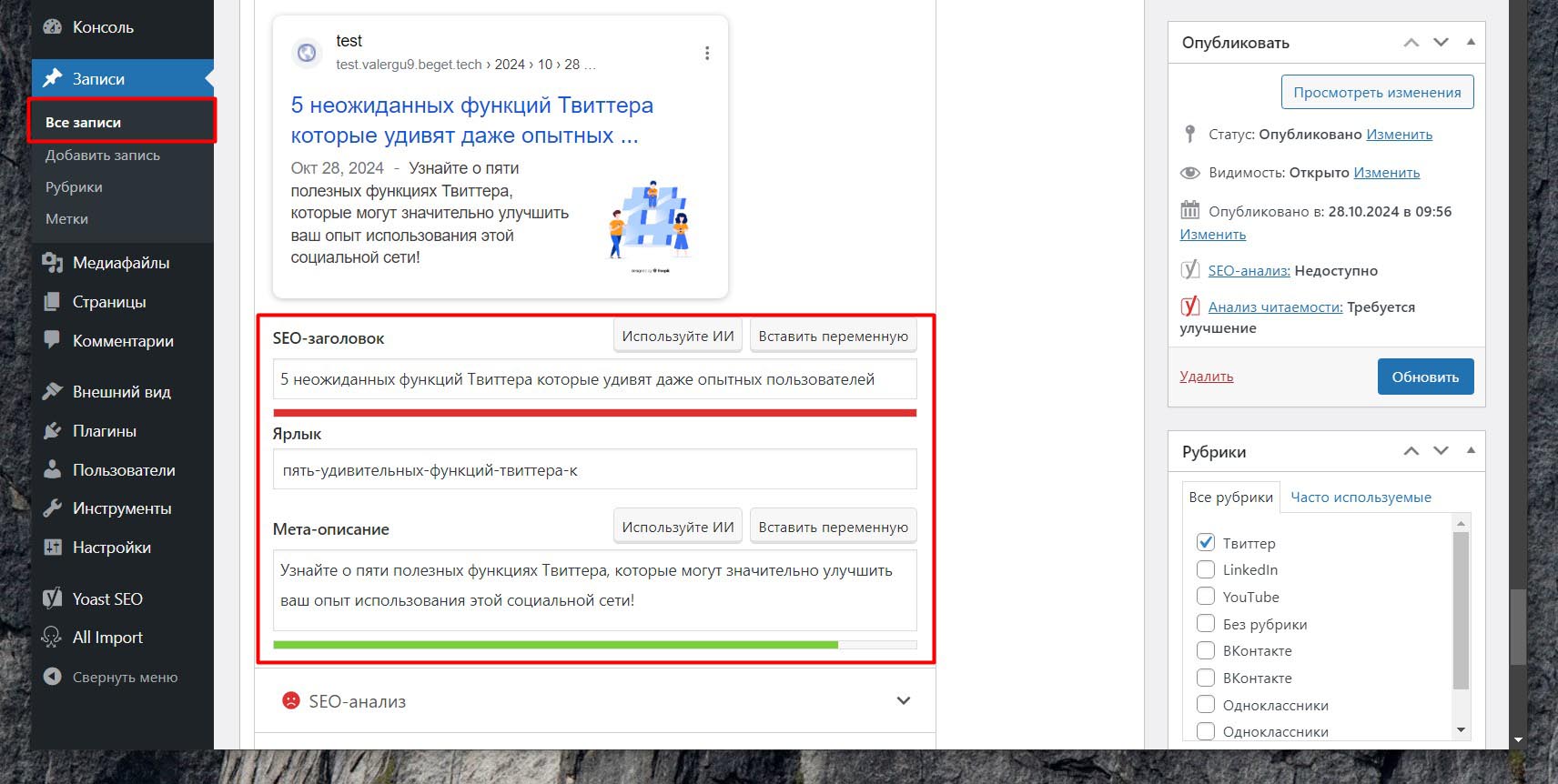
Импортируем статьи на Wordpress с переносом по категориям при помощи WP All Import
Если при генерации статей Вы дополнительно указывали требуемую категорию, например Вы подавали кейворды в таком виде: (См. скриншот ниже)
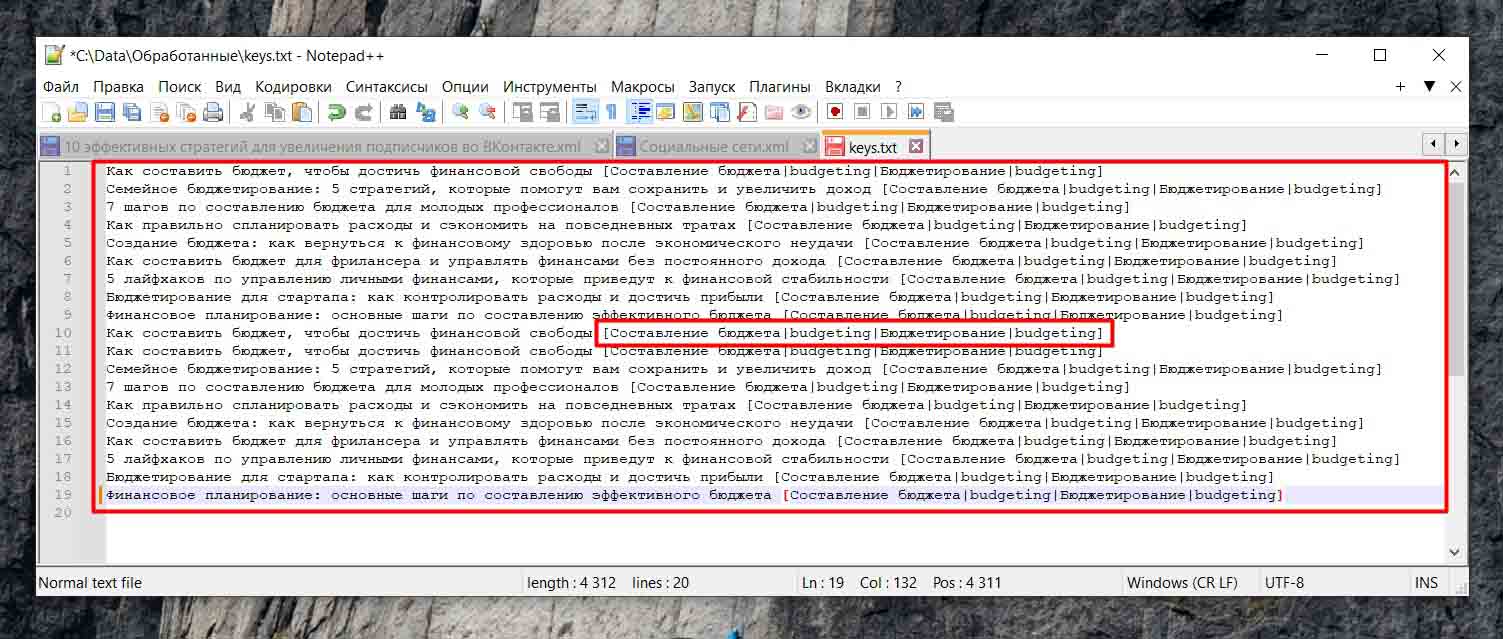
То соответственно, при импорте статей на сайт, на Шаге 3, где мы создавали наш шаблон, нам необходимо найти вкладку Taxonomies, Categories, Tags и перенести макрос Category (См. скриншот ниже). После чего, как и раньше, перейти на следующий шаг. Автоматически будут созданы эти категории и статьи будут корректно распределены среди них.

Отложенная публикация при импорте статей на Wordpress
Также, если в шаблоне вывода Вы устанавливали свой диапазон дат для отложенной публикации (См. скриншот ниже), то при импорте статей, данный диапазон сохранится корректно и статьи будут публиковаться в соответствии с Вашим диапазоном.
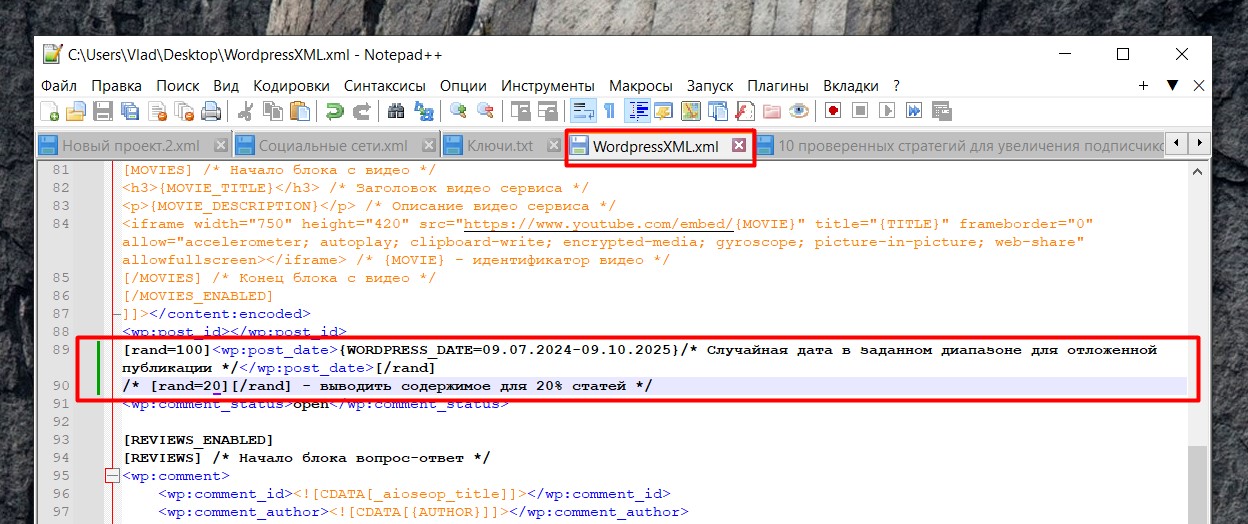
Перенос папки с картинками на хостинг для корректного отображения изображений в статьях
Если Вы генерируете статьи с картинками, то у Вас вместе с файлом со статьями также будет создана и папка с картинками (См. скриншот ниже). Поэтому, не забудьте убедиться в том, что Вы перенесли эту папку с изображениями на Ваш хостинг, в директорию сайта, иначе картинки в статьях соответственно корректно отображаться не будут.
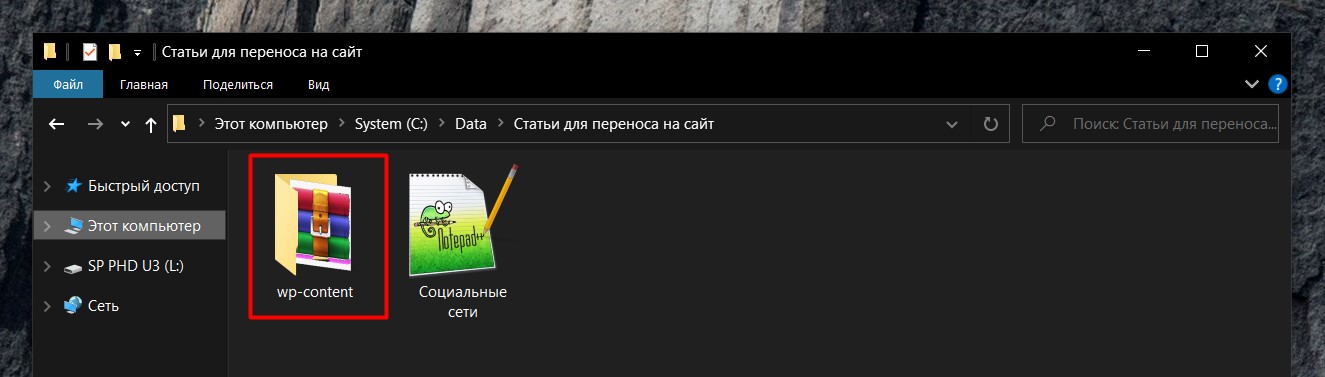
Для этого мы переходим в админку хостинга, и открываем Файловый менеджер. Находим наш сайт и переходим по пути wp-content. Сюда мы и должны загрузить нашу папку с изображениями.
Перед переносом, нашу папку с картинками мы заархивировали архиватором. Итак, выбираем архив и загружаем его на наш сайт (См. скриншот ниже).
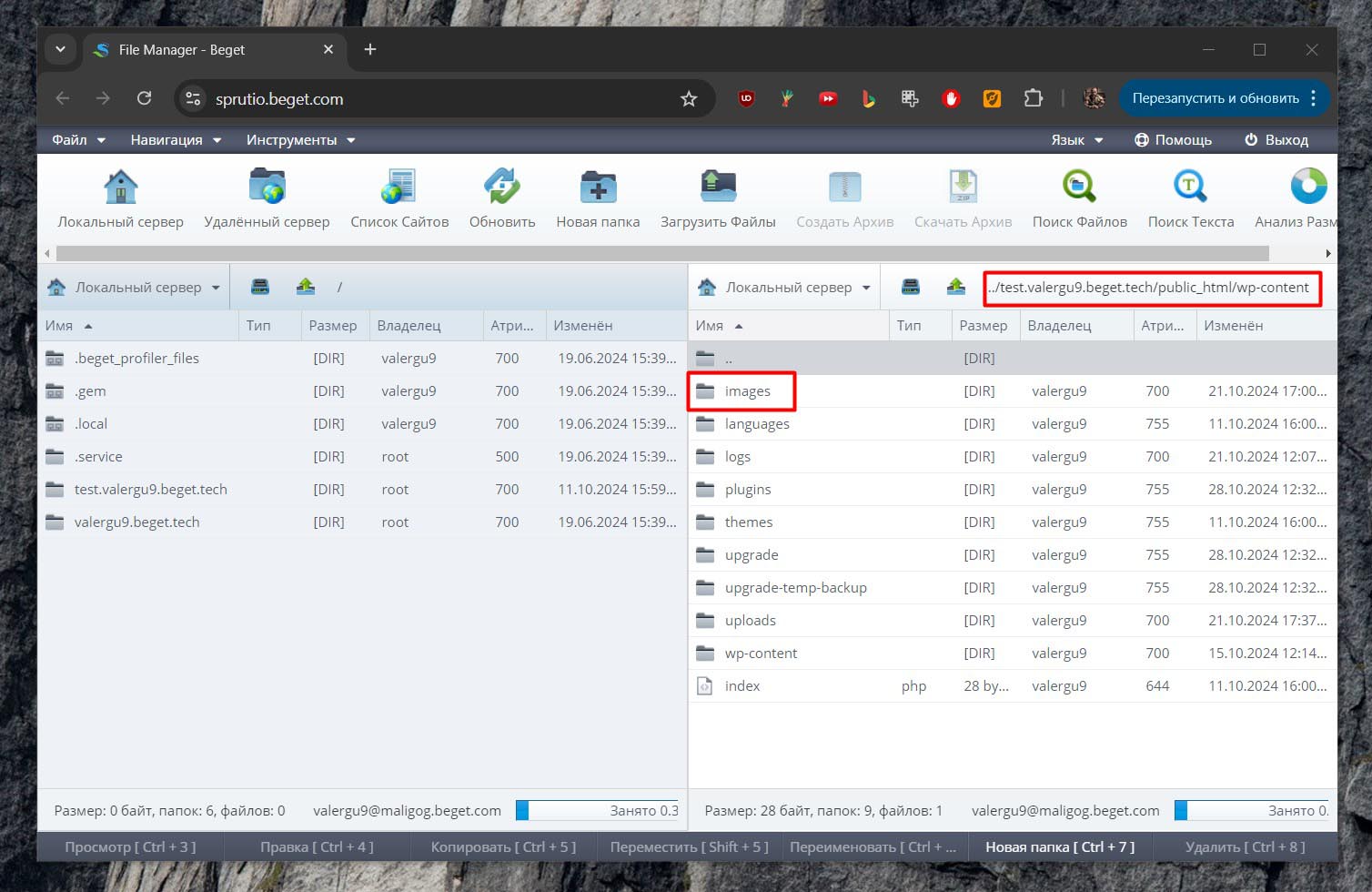
Теперь разархивируем папку и архив можем удалить. После этого, картинки в статьях будут отображаться корректно.

