Что такое описание товара и зачем нужна их генерация
Описание товаров представляет собой информацию, предназначенную для покупателей, чтобы они могли получить сведения о товаре, его свойствах и преимуществах. Эти описания играют важную роль в продвижении интернет-магазинов, включая маркетплейсы. Если страница товара создана правильно, это поможет увеличить трафик на сайт через поисковые запросы и повысить конверсию в продажи. Поэтому необходимо уделять особое внимание оформлению описаний товаров.
Как видим, правильно составленное описание товаров имеет ключевое значение. От грамотно составленных описаний напрямую зависит количество продаж. Но еще это и довольно кропотливый и долгий процесс, ведь представьте, сколько потребуется времени и сил на то, чтобы составить сто таких карточек товаров. А если существует необходимость составить тысячу?
Вот в таких случаях и приходит на помощь нейросеть, с ее исчерпывающей и точной информационной базой. Нейросеть идеально подходит для этой работы, а программа X-GPTWriter как раз и построена на базе умнейшей на данный момент нейросети ChatGPT. Так что давайте оставим наконец-то теорию и перейдем к практической части нашей статьи.
Настройка программы X-GPTWriter для генерации карточек товаров
Ну что же, представим, что нам нужно сгенерировать несколько карточек товаров для интернет-магазина игровых консолей. Первым делом перейдем в настройки программы и в пункте "Основные опции" в графе "Основное действие" выберем "Сгенерировать карточки товаров".
Дальше отметим необходимые элементы в пункте "Генерируемые элементы", а именно:
- Заголовок Title
- Meta-описание
- Заголовок H1
- Характеристики
- Краткое описание
- Полное описание
Конечно, мы можем выбрать здесь и "Основное изображение", например. И "Основное видео", но давайте оставим это для второй части нашей статьи. А сейчас остановимся именно на этих отмеченных пунктах. На скриншоте ниже указаны все необходимые отметки, так что проверьте, все ли пункты Вы отметили.

Отлично, двигаемся дальше. В настройке "Целевой язык" оставим "Русский". Переходим к пункту "Перечень характеристик" и здесь у нас появляется выбор из двух вариантов: "Получать автоматически" и "Задать вручную". В первом случае "Получать автоматически", программа сама сгенерирует все характеристики для товаров, ну а выбрав второй вариант "Задать вручную", у нас появится возможность самостоятельно задать именно те характеристики, которые мы хотим получить.
Также, если мы выберем вариант "Задать вручную", то ниже в опциях появится дополнительная настройка с названием "Требуемые характеристики (названия через запятую)". В этом поле мы можем сами перечислить необходимые нам характеристики. Посмотрите для наглядности скриншот ниже:

Генерация карточек товаров с характеристиками "автоматически"
Мы собрались генерировать карточки для магазина игровых приставок, давайте попробуем получать характеристики автоматически, и посмотрим, что у нас из этого получится. Выбираем пункт "Получать автоматически" в перечне характеристик.
Далее переходим к параметру "Формат на выходе" и выберем например "TXT - Текст как есть". Конечно же Вы можете выбрать здесь формат по своему усмотрению. Вы можете указать: "HTML - Текст в HTML формате", "XML - Текст в формате WordpressXML", "CSV - Таблица" или Вы даже можете выбрать "ANY - Произвольный шаблон", который сами создадите и настроите для себя. Просто для наглядности и простоты примера мы выбрали "TXT - Текст как есть".
Далее переходим к пункту "Тип исходных данных". Здесь мы можем задать одиночный запрос. Для этого нужно выбрать "Одиночный запрос (строка)" или же выбрать "Список запросов (файл)", "Список запросов (папка)". Если выберем "Список запросов (файл)", то нужно будет создать текстовый файл и добавить в него ключи, по которым будет произведена генерация. Если выберем "Список запросов (папка)", то нужно будет создать папку, в которую поместить файлы с нашими ключами. Мы выберем наиболее оптимальный в нашем случае вариант - "Список запросов (файл)".
Теперь перейдем к пункту "Исходные данные". Здесь укажем путь к нашему файлу, в котором будут находиться наши ключи. Ну и в пункте "Папка для сохранения результатов" выберем местоположение на компьютере, куда будут сохраняться результаты работы программы.
Отлично, практически все готово. "Результатов на запрос" оставим значение "1", "Количество потоков" укажем "10". Помните, что чем больше потоков мы используем, тем больше аккаунтов нам потребуется. Оптимальное значение здесь берется из учета того, что на 1 поток требуется 10 аккаунтов. Но никто не запрещает Вам экспериментировать.
В пункте "Название проекта" назовем проект "Карточки товаров приставки". Отлично, мы произвели необходимые настройки и теперь все готово к запуску генерации. Сверьтесь с нашим скриншотом ниже, чтобы проверить, все ли пункты Вы отметили правильно.
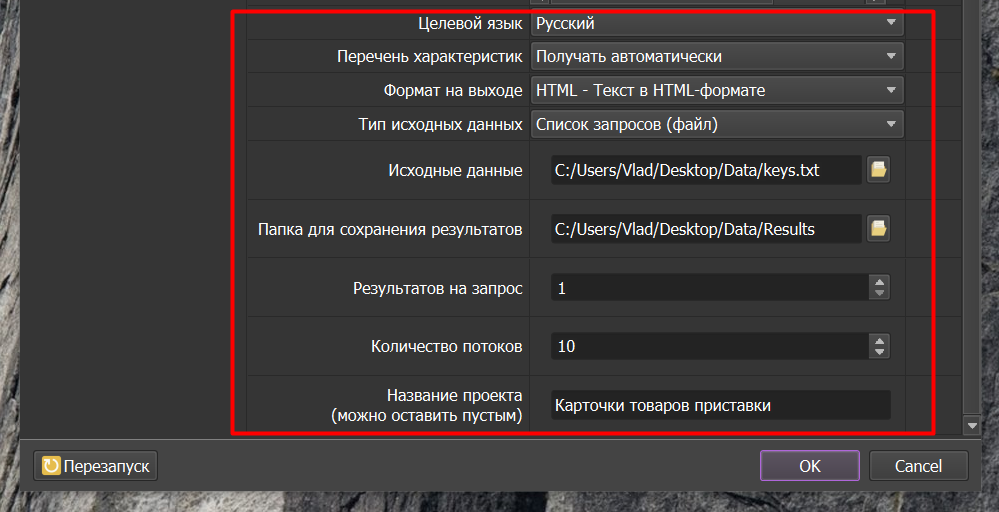
Ну что же, запускаем генерацию "OK" и ждем завершения процесса. Как только процесс генерации завершится, можно перейти в папку с готовым результатом. Давайте откроем папку, указанную для сохранения результата, и откроем полученный файл.
Как видим на скриншоте ниже, у нас получились карточки товаров с характеристиками и другими элементами которые мы выбрали в разделе "Генерируемые элементы". Таким образом, мы можем генерировать необходимые описания товаров для разных целей: интернет-магазинов, маркетплейсов и так далее.
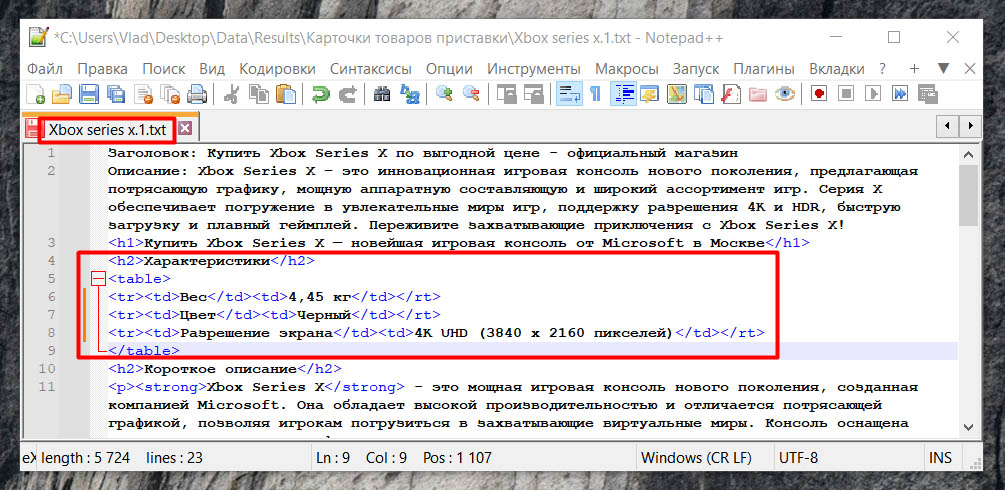
Генерация карточек товаров со своими уникальными характеристиками
Теперь давайте сгенерируем карточки товаров с указанием необходимых характеристик. Для этого перейдем к пункту "Перечень характеристик" и выберем вариант "Задать вручную". Ниже у нас появится дополнительная настройка с названием "Требуемые характеристики (названия через запятую)". Здесь мы и укажем характеристики, которые необходимы.
Поскольку мы генерируем данные для магазина приставок, укажем такие характеристики: Тип приставки, Тип процессора, Частота процессора, Объем оперативной памяти, Тип оперативной памяти, Тактовая частота оперативной памяти, Графический процессор, Объем видеопамяти, Тактовая частота видеопамяти, Тип встроенной памяти. Вы же можете указать абсолютно любые названия характеристик для Ваших товаров. Посмотрите скриншот ниже:

Ну что же, теперь пришло время сгенерировать карточки товаров с учетом произведенных изменений. Только сначала изменим название проекта. Запишем в графе "Название проекта" "Карточки товаров приставки (наши характеристики)".
Нажимаем "ОК" и ждем окончания процесса. Отлично, буквально через пару минут у нас готов результат. Перейдем в папку с готовыми результатами и откроем один из файлов. Ну вот, как и было задумано, в нашей карточке товаров сгенерировались дополнительные характеристики. Посмотрите на скриншот:
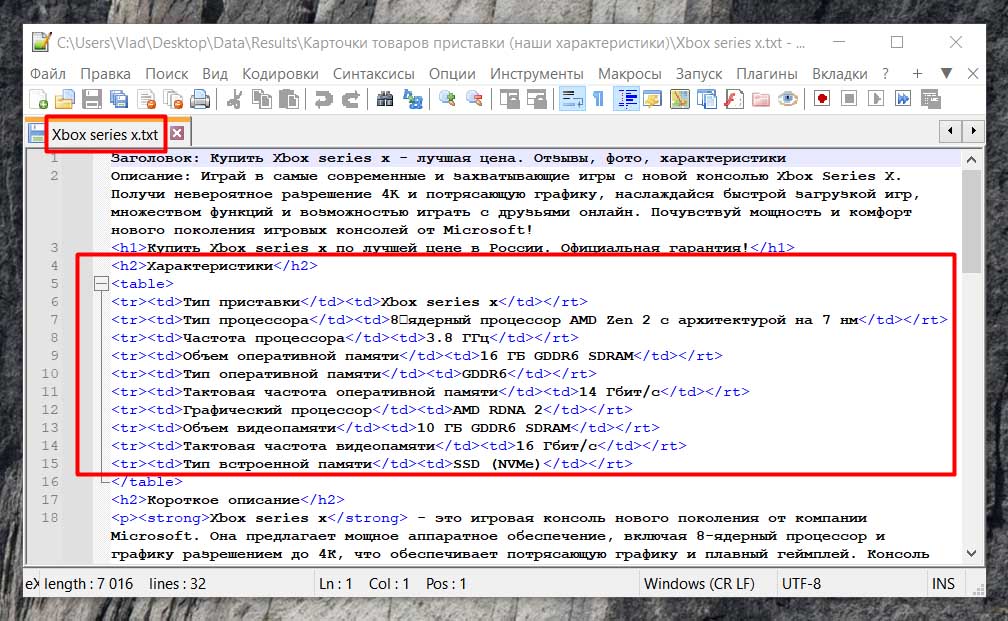
Вот мы и научились генерировать карточки товаров с использованием своих категорий. Теперь сгенерировать карточку любого товара не составит абсолютно никакого труда. Ну а теперь пришло время еще больше углубиться в процесс генерации и перейти к кастомным промтам. С помощью них мы сможем настроить процесс генерации карточек товаров еще больше. В некоторых случаях это действительно необходимо.
Генерируем карточки товаров используя кастомные промты
Переходим ко второй части данной статьи и попробуем сгенерировать карточки товаров с использованием кастомных промтов. Не пугайтесь, это совершенно не сложно. Просто дочитайте эту статью до конца и у Вас не должно остаться никаких вопросов и затруднений с генерацией своих собственных карточек товаров.
Кастомные промты для генерации карточек товаров могут понадобиться в тех случаях, когда перед пользователем стоит задача сгенерировать полное описание для какого-нибудь уникального товара. Но также и для того, чтобы применить свой собственный стиль и свое видение, противоположное результату генерации в программе по-умолчанию.
Итак, давайте приступим к настройкам программы перед тем, как запустим генерацию. Первым делом, на экране "Основные опции" в пункте "Основное действие" необходимо выбрать "Задать произвольные запросы (источник: ключевые фразы)". Затем, в разделе "Генерируемые элементы" необходимо отметить пункт "Кастомный элемент 1 - (CUSTOM_1)".
Двигаемся дальше и в указанных пунктах выбираем указанные ниже поля:
- Целевой язык: Русский
- Интент: Информационный
"Длина статьи". Здесь можем указать на свое усмотрение. Выбираем вариант "5000 символов". "Формат на выходе" выберем "HTML - Текст в HTML-формате". "Тип исходных данных" - "Список запросов (файл)". "Исходные данные", укажем путь к файлу с ключевыми словами. "Папка для сохранения результатов", выберем место, куда нам удобно сохранить наш результат. "Результатов на запрос" оставим "1". "Количество потоков" укажем "10". В пункте "Название проекта" запишем "Карточки товаров (кастомные промты)".
Ну вот, мы быстро пробежались по настройкам, особо не останавливаясь на их описании, чтобы не тратить время и поскорее приступить к генерации. Чтобы более подробно узнать, за что отвечает каждая из настроек, Вы можете почитать статью по ссылке. А теперь сверьте свои настройки с теми, что мы только что выбрали. Смотрите скриншот ниже.
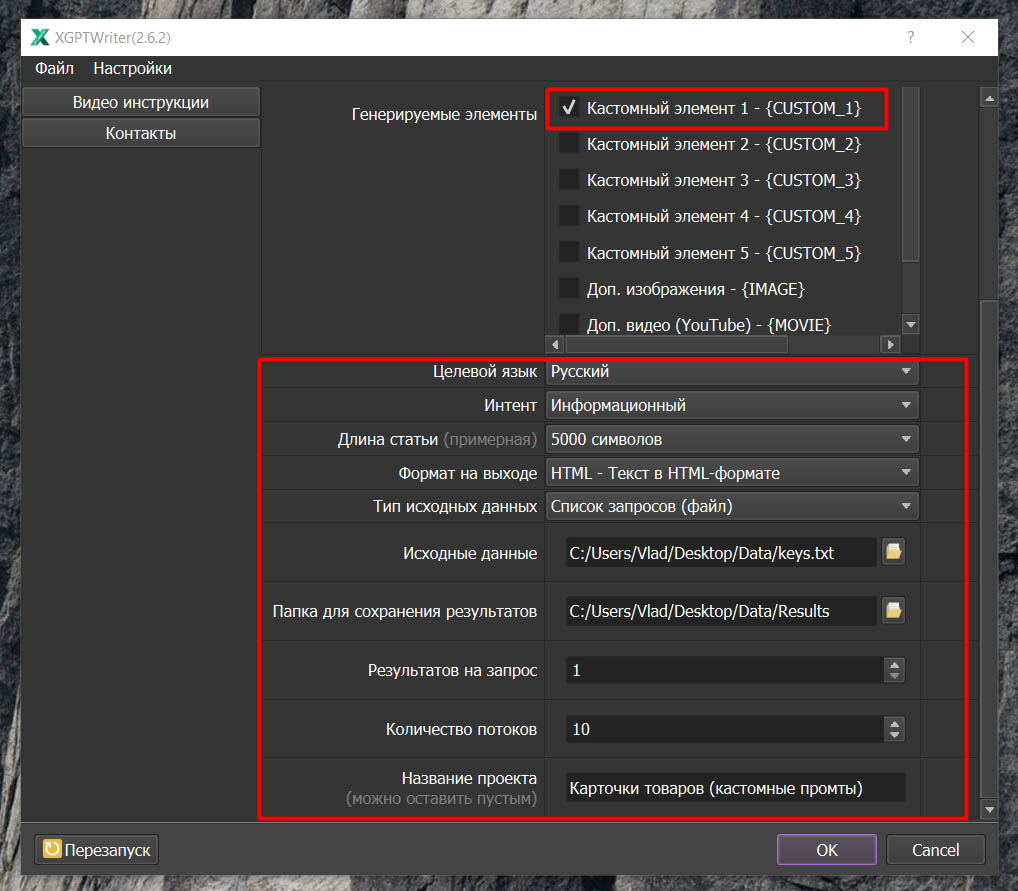
Теперь переходим в раздел "Кастомные промты". Здесь нам необходимо найти пункт "Кастомный промт 1 (CUSTOM_1)" и добавить составленный для наших целей промт. Выглядит он следующим образом:
Напиши подробное описание для товара "{INPUT}", учитывая характеристики {SPEC}, в формате HTML, начиная с заголовка <h2>, не используя теги <html> и <body>.

Здесь необходимо внести некоторые пояснения. Переменная "{INPUT}" является ключевым словом, кейвордом записанным в нашем файле keys.txt. И как Вы помните, у нас такой кейворд - это "xbox series x". У Вас это будет любой другой товар, продукт. Или же продукты, если Вы добавите много ключей в Ваш файл keys.txt, например.
Переменная "{SPEC}" - это наши характеристики, здесь все понятно. В промте мы указали, что хотим получить результат в формате HTML, Вы же можете задать любой другой формат. Также мы указали, что хотим, чтобы наша карточка товара начиналась с заголовка H2 и чтобы в тексте не использовались теги <html> и <body>. С этим разобрались.
Хочу еще раз напомнить, что Вы можете экспериментировать с кастомными промтами как Вам угодно. Изменяйте, дополняйте и получайте уникальный результат, который необходим для Ваших целей. Вы также можете воспользоваться данным промтом. Просто скопируйте его и вставьте в поле "Кастомный промт 1 (CUSTOM_1)".
Ну что же, теперь можно запускать генерацию. Жмем "OK" и дожидаемся завершения процесса. Теперь самое время перейти в папку, которую мы указали в настройках для сохранения результата, и открыть получившийся файл.
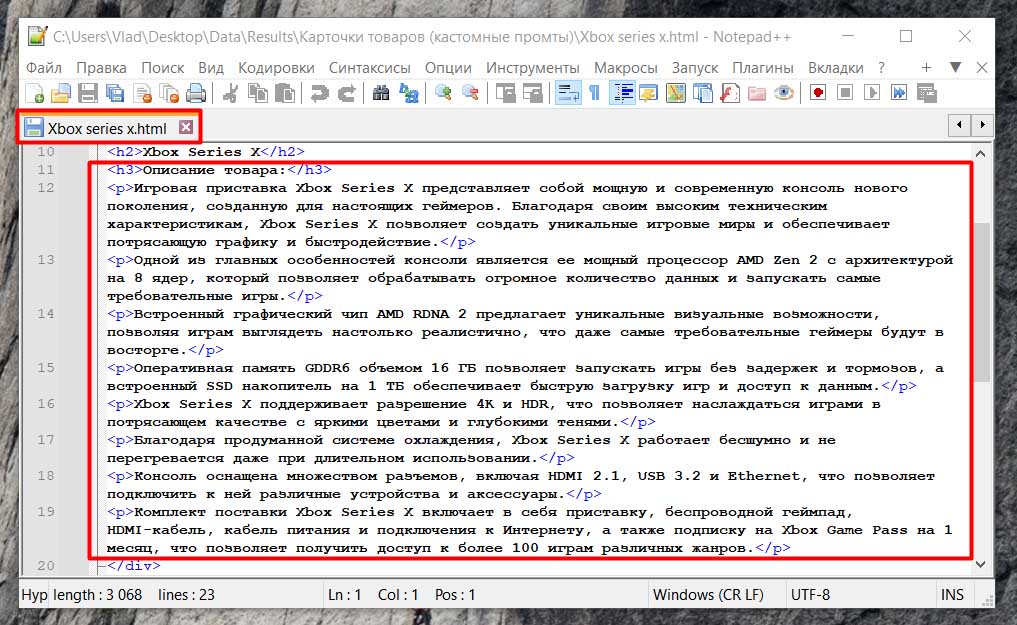
Как видим, у нас получилось сгенерировать товарную страницу на основе нашего кастомного промта. Вы всегда можете поэкспериментировать с вводными и элементами и подобрать наиболее оптимальный вариант именно для себя.
Ну вот и подошла к концу данная статья. Надеюсь, что представленная информация поможет Вам разобраться, как правильно сгенерировать карточки товаров. Как видим, вариантов, как это сделать, существует несколько. Для большинства случаев подойдет "автоматическая генерация". Если нужно указать свои дополнительные названия характеристик, и тем самым расширить первый вариант, - выбираем "генерацию со своими характеристиками". Ну а если перед Вами стоит задача самому настроить то, что будет находиться на странице товара - выбирайте "генерацию с использованием кастомных промтов" и создавайте что-то новое и уникальное.

